
| Firebird Docset → Firebird Database Docs → Firebird 1.5 クイック・スタート → Firebirdのインストール |
 |
Firebirdサーバー、また作成するデータベースや接続するデータベースは、全て ホストマシンに物理的に接続されたハードディスク上に配置して下さい。サーバーのコンポーネントや データベースを共有ファイルシステムやネットワークファイルシステム上に配置することは出来ません。
CD-ROM上に読み取り専用データベースを配置することは出来ますが、FirebirdサーバーをCD-ROMから 実行することは出来ません。
Firebirdをファイルのコピーによってインストールすることは可能です、例えば スナップショット・ビルドのファイルを「untrar」することや、WinZipで .zipファイルを解凍することですが、しかし、 初めてFirebirdをインストールする際には配布されているリリースキットを使用する ことを強くお勧めします。Windows用のインストーラー、Linux用のrpm (RPM Package Manager 元々は RedHat Package Manager)プログラム 、その他のPOSIXプラットフォーム用の公式.tar.gz ファイルはいくつかの必須のセットアップ処理を実行します。以下の手順に従って作業をすれば、 他にすることは特にありません。後は、ログインするだけです。
FirebirdのインストーラーではSuperサーバーとClassicサーバーのどちらを インストールするか選択しなくてはなりません。前述したように、両者の違いを 理解した上でClassicを選択するのでなければ、Superサーバーを選んで下さい。
Windows95/98/MEにFirebirdをインストールする場合には、コントロールパネル・アプレットの インストール・オプションのチェックを外して下さい。これらの プラットフォーム上では、コンパネ・アプレットは動作しません。本ガイド中で、この場合に 利用可能なアプレットについて後述します。
サーバー・プラットフォーム、Windows NT/2000/XP、においてはFirebirdサービスがインストール完了後 に実行されます。次回の起動時には、自動的にサービスが開始されるようになっています。
Windowsの非サーバー・プラットフォーム、Windows95/98/ME、では、サービスがサポート されていません。そのため、インストーラーはFirebirdサーバーをアプリケーションモードで 実行します、その際サーバー・アプリケーションはガーディアンとして知られているアプリケーション によって保護されます。何らかの理由でサーバー・アプリケーションが異常終了した場合には、 ガーディアンがサーバー・アプリケーションを再起動します。
全ての場合において、これからインストールしようと考えている当該のバージョンのFirebirdの リリースノートをお読み下さい。リリースを繰り返して多くのバージョンが存在しているかもしれ ません、特にオープンソース界ではこの傾向は顕著です。可能であれば、各バージョンのFirebird の開発者達は、知っておくべき事をドキュメントかしているはずです。
もしもリリースノートがインストール・キット中に見あたらない場合には、Firebirdプロジェクトの webサイトhttp://firebird.sourceforge.netのDownloads pageへ戻って、そこからリリースノートをダウンロードして下さい。
もしもrpmでのインストールをサポートしているLinuxディストリビューション を使用しているのであれば、RPM Package Managerを使用して各プラットフォーム に適切なドキュメントを入手して下さい。ほとんどのディストリビューションで、コマンドライン・シェルまたは GUIインターフェースによるインストールを選択出来ると思います。
rpmが動作しないLinuxディストリビューションや、各種にUNIXシステムでは .tar.gzパッケージを使用して下さい。詳細については リリースノートをご覧下さい。
シェル・スクリプトが提供されていますが、希なケースでは、リリースノートにおいてスクリプトの修正を 何点か指示している場合があるかも知れません。
手順通りに事が運べば、インストールの終了後にサーバー上でFirebirdサーバープロセスが実行されます。 サーバーを再起動することなく、自動的にスタートするようになっています。
ここまでくれば、TCP/IPプロトコルを使用して(推奨)Firebirdのクライアント・サーバー・ネットワークを 利用できるようになりました。
NetBEUIプロトコルを全てのWindows環境で利用するための情報については、Using Firebird manualの Chapter 6: Network Configurationをご覧下さい。
IPX/SPXネットワークはFirebirdではサポートされません。
通常、インストールが完了した際には一番最初にPingをサーバーにうとうと思うものです。そうすることによって、 クライアントマシンがサーバーへ接続することが本当に出来るかどうかを実際に確認出来るからです。例えば、 クライアントからアクセス可能なサーバーのIPアドレスが 192.13.14.1だったとしましょう。コマンドシェルから 次のコマンドを実行し下さい
ping 192.13.14.1
実際のサーバーのIPアドレスとこの例のIPアドレスを入れ替えて下さい。
タイムアウトが表示された場合、Using Firebird manual – Chapter 6: Network Configuration、Chapter 7: Troubleshooting Connectionsや、その他の事項を参照して下さい。
注意:ローカルマシンからサーバーへ接続しようとしている場合、 もしサーバーと同一マシン上でクライアントが動作しているのであれば 仮想TCP/IPループバックサーバーを使ってPINGを打つことが出来ます
ping localhost –or– ping 127.0.0.1
Windows NT4、2000、XP上では、Firebirdサーバーはインストール後に、 サービスとして起動するようになっています
次のコントロールパネルを開きます -> Services (NT) or Control Panel -> Administrative Tools -> Services (2000, XP).
この図ではWindows2000上のサービス・アプレットが表示されています。 Windowsサーバーや他のバージョンのものとは見え方が少し違うかもしれません
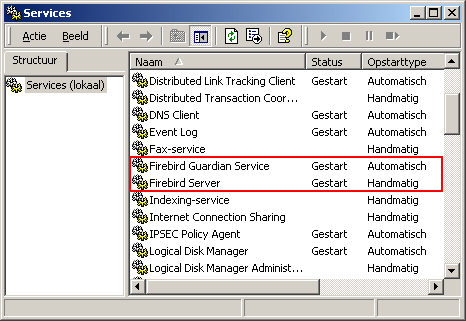
もし、ガーディアンが起動していたら(スクリーンショットの上部を見て下さい)、 バージョンの違いによって名前が違っているかも知れません。
Windows2000、XP上では、ガーディアンは便利ではありますが必須ではありません。 なぜならこの2つのOSはサービスを監視して必要な時に再起動する機能を持っているからです。 他のプラットフォームではガーディアンを起動しておくことが推奨されます。何かの理由で サーバーが停止するようなことがあった場合に、SYSDBAが手動で再起動できないような状況 では特にそうです。
Windows9xやMEでは、Firebirdサーバーはアプリケーションとして起動します。 サーバープロセスはガーディアンによって監視されています。ガーディアンのアイコンがタスクトレイ にグリーンのアイコンで表示されているはずです。もし、このアイコンが点滅していたり赤色で 表示されているとすれば、ガーディアンがサーバーを起動中であるか又は起動に失敗したことを 示しています
インストールキットを利用してインストールを行った場合でも、自動的にガーディアンと Firebirdサーバーが起動しない時には、以下の手順に従って手動で設定をして下さい
ガーディアン・プログラム(fbguard.exe)の実行ファイルを配置して、 ショートカットを作成します。それをスタートメニューのスタートアップフォルダに入れて下さい。
ショートカットのプロパティ・ダイアログを開いて、コマンドライン・フィールドへ移ります
コマンドラインを以下のように変更して下さい。
fbguard.exe -a (for スーパーサーバー)
fbguard.exe -c (for Classicサーバ)
プロパティ・ダイアログを閉じて編集を保存します
ショートカットをダブルクリックしてガーディアンを開始します。ガーディアンは fbserver.exe又はfb_inet_server.exeを自動的に 開始します
ガーディアンは次回Windws 9x/MEの起動時に、自動的に開始されます
別の方法として、コントロールパネルのアプレットを使用して、Firebirdサーバーを 起動/停止させることも出来ます
バージョン1.0.3から、Firebirdの配布パッケージにコントロールパネル・アプレットが 含まれるようになっています。アプレットは必須の構成要素ではありませんが、サーバーの起動/停止用途 では便利に使えるので提供されています。
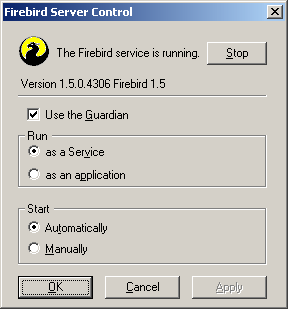
残念ながら、バンドルされているアプレットはWindows NT/2000/XPのみでしか動作しません。 Windows 9x/MEをお使いの場合、便利なアプレット・プログラムが以下のwebサイトで配布されています
Firebird Control Center fbcc-0.2.6.exeをダウンロードして下さい
このアプレットは上で示したスクリーンショットとは多少違っていますが、 機能的には同等のものです
コマンドシェルで top コマンドを使うと、プロセスの起動状態を インタラクティブに確認することが出来ます。Firebirdのスーパーサーバーが起動中であれば、次のプロセスを 確認することが出来るでしょう fbguard。これは ガーディアン・プロセスです。さらに、fbserverの 一つのメイン・プロセスとゼロ以上の子プロセスが起動しているでしょう
For Classic サーバー 版では、プロセス名はfb_inet_server となっています。ネットワークコネクション毎にこのプロセスが一つ起動しています。 一つもアクティブなコネクションが無い場合、又はダイレクト・ローカル・コネクションしかない場合、 fb_inet_serverはプロセス・リスト上に現れません
次のスクリーンショットは、top コマンドの出力です。grep で、fbで始まるプロセスだけに限定してあります。
frodo:/inkomend/firebird # top -b -n1 | grep fb 2587 firebird 24 0 1232 1232 1028 S 0.0 0.3 0:00.00 fbguard 2588 firebird 15 0 4124 4120 2092 S 0.0 0.9 0:00.04 fbserver 2589 firebird 15 0 4124 4120 2092 S 0.0 0.9 0:00.00 fbserver 2604 firebird 15 0 4124 4120 2092 S 0.0 0.9 0:00.00 fbserver 2605 firebird 15 0 4124 4120 2092 S 0.0 0.9 0:00.02 fbserver 2606 firebird 15 0 4124 4120 2092 S 0.0 0.9 0:00.00 fbserver 2607 firebird 15 0 4124 4120 2092 S 0.0 0.9 0:00.00 fbserver
topコマンドの代わりに、ps -axコマンドや ps -auxコマンドを利用することも出来ます。もちろん、grep をパイプで繋いでも結構です
管理されているネットワークであれば、サーバー用のIPアドレスをシステム管理者から取得して下さい
クロスケーブルで接続した単純なネットワークに接続した2台のマシンであれば、 どのIPアドレスを利用しても大丈夫です。(ただし127.0.0.1を除く。このIPアドレスはローカルループバック 用に予約されています)もちろん、クライアントマシンで利用しているIPアドレスも使えません。 ネットワークカードの「native」なIPアドレスを知っている場合、それらが違うものであれば、 そのまま使っても構いません
一台のマシン上にクライアントとサーバーの両方をインストールしたのであれば、 ローカルループバック・アドレスを使って下さい。localhost 又は 127.0.0.1のIPアドレス になります。
Windows上のスーパーサーバーには、TCP/IPのループバックを使用せずに、ダイレクト接続することが 可能です。これはTCP/IP接続ではなく、スレッド・セーフではありません。コマンドラインツール (gsec, gbak etc.)の単体での使用は問題なく 動作します。対照的に、ダイレクトなデーターベース接続は、Linux版のClassicサーバーでは、複数同時 接続でも全く問題なく安全に動作します。
SYSDBAユーザーはサーバー上の全権限を保有しています。これはバージョン、OS、アーキテクチャー、 インストール・プログラムによって、以下のいずれかの方法でインストールされます
SYSDBAユーザーがmasterkeyパスワード付でインストールされる (実際には、masterke: 8文字目より後の文字は無視されるので)
インストール中にパスワードの入力を促される
SYSDBA用にランダムなパスワードが生成され、/opt/firebird/SYSDBA.password に格納される
あなたのサーバーがインターネットに完全に曝されていて、パスワードが masterkeyのままだったら、即座にコマンドライン・ユーティリティのgsec を使ってパスワードを変更しなくてはなりません
Firebird には、gsecと呼ばれるコマンドライン・ツールが付属しています。 gsecを使ってユーザーアカウントの操作を行います
幾つかのFirebirdのインストールパッケージでは、システム上の管理者権限 (root on Linux)がないとgsec を実行出来ない場合があります、あるいは、Firebirdサーバーのプロセスを実行しているユーザー 出ない場合も同様です。Windowsサーバープラットフォームでは、通常の場合Power Userグループかそれ以上の 権限でgsec を実行すれば大丈夫です
もし、十分な権限があるにもかかわらずgsec の実行に失敗し、 「unavailable database - unable to open database」というメッセージが表示された場合
Windows版のClassicサーバーを実行しているか、-databaseの引数を 間違えている事が考えられます。あるいは、
サーバーが全く起動していないことも考えられます。そうであった場合、 Testing your installationへ戻って、問題を修正して下さい
SYSDBAのパスワードをicuryy4meに変更することにしたとしましょう
サーバー上のコマンドシェルから、コマンドライン・ユーティリティのインストール位置へ ディレクトリを移動して下さい。Firebird installation components tableを参考 にしてその位置を探して下さい。
次のコマンドを入力して下さい、Windows上のClassicサーバー を実行している場合は例外となります
gsec -user sysdba -password masterkey
Windows版のClassicサーバーの場合、必ずセキュリティ・データベース の位置を完全なネットワーク上の位置として指定して下さい
gsec -user sysdba -password masterkey -database "localhost:C:\Program Files\Firebird\Firebird_1_5\security.fdb" (パスは必要に応じて書き換えて下さい)
Linux上では、gsecの代わりに./gsecとして下さい。 そうしないと「予期せぬ」 gsec が起動されてしまう可能性 がある上、コマンドが見つからない可能性もあるからです
パスとファイル名は、Windows以外の全てのプラットフォームでは大文字小文字が区別されます。 パスワードは常に大文字小文字が区別されます
いずれのケースでも、gsecユーティリティのシェル・プロンプト が表示されているはずです
GSEC>
次のコマンドを実行して下さい
modify sysdba -pw icuryy4me
Enterキーを押下して下さい。新しいパスワード icuryy4me が暗号化されてて保存されました。 masterkey はもう使用できなくなっています
gsec のシェルを終了します
quit
Firebirdはパスワードの8文字を越えた部分を無視するので、icuryy4mも icuryy4monkeysもパスワードとして通用します
Firebirdインストールパッケージには、GUIの管理ツールは含まれていません。コマンドライン・ツールは 付属していますが、それらはFirebirdのインストール・ディレクトリのbin サブディレクトリに配置されています
Windowsのクライアントマシンで利用可能な、様々な素晴らしいGUIツールは、 たくさんありすぎてここでご紹介することは出来ません。幾つかのGUIツールはBorlandの Kylixで書かれていて、Linuxクライアントマシンで利用可能ですが、完成度はまちまちです
以下のリンクを辿って下さい http://www.ibphoenix.com上のDownloads > Contributed > Admin Tools page。これらは全てオプションとなっています
WindowsクライアントからLinuxサーバーに接続することも出来るし、その逆もまた可能です
リモートクライアントマシンはそれぞれクライアント・ライブラリを必要としています。 Posixクライアントでは libfbclient.so 、Widnwosクライアント では fbclient.dll となります。それぞれのクライアント・ライブラリ はFirebirdサーバーのバージョンと一致するようにします
Firebirdのバージョン1.5以降では、バージョン1.0のライブラリ(「古い」InterBaseからの名称で) と同名で、クライアント・ライブラリの コピー又はシンボリックリンクを古いクライアント・ライブラリに依存したサードパーティの製品との 交換性を保つためにインストールするようになっています
その他、幾つかのファイルがクライアントのみのインストールで必要となっています
現状では、Windowsクライアントへのクライアント・ライブラリのみをインストールする コンパクト・インスーラーは用意されていません。もし、Linuxやその他のPosixサーバー(あるいは 他のWindowsサーバー)に接続するWindowsクライアントを用意することがあれば、サーバーマシンの Firebirdサーバーのバージョンに対応したWindows用のフル・インストーラーをダウンロードしなくては なりません。
幸いにも、いったんインストーラーを入手すれば、Windowsのクライアント専用機へのインストール は大変簡単です。インストーラーを起動して、サーバーをインストールしたのと同じようにして、CLIENT ONLY オプションをメニューから選択すればOKです。
同様に、Linuxクライアント用の小さな専用インストーラーは用意されていません。加えて、 Posixの流儀のために、Linuxであったとしても、幾つかの固有の条件がファイルシステム上にあるため、 全てのディストリビューション(*x)に対してFirebirdはクライアントのみのインストールオプションを提供 していません。
ほとんどのLinuxの流儀のために、以下のプロシージャーがFirebirdのクライアントのみの インストールのために提供されています。rootとして ログインして実行して下さい。
Look for libfbclient.so.1.m.n (m.n being the minor plus patch version number) in /opt/firebird/lib on the server where Firebird server is installed. Copy it to /usr/lib on the client.
Create chained symlinks using the following commands:
ln -s /usr/lib/libfbclient.so.1.m.n /usr/lib/libfbclient.so.1
ln -s /usr/lib/libfbclient.so.1 /usr/lib/libfbclient.so
replacing 1.m.n with your version number, e.g. 1.5.0 or 1.6.1
If you're running applications that expect the legacy libraries to be present, also create the following symlinks:
ln -s /usr/lib/libfbclient.so /usr/lib/libgds.so.0
ln -s /usr/lib/libfbclient.so /usr/lib/libgds.so
Copy the firebird.msg file to /opt/firebird
In the system-wide default shell profile, or using setenv() from a shell, create the FIREBIRD environment variable and point it to /opt/firebird, to enable the API routines to locate the messages.
| Firebird Docset → Firebird Database Docs → Firebird 1.5 クイック・スタート → Firebirdのインストール |